
To change the number of cycles, you can use the CTRL-F11 (slower) and CTRL-F12 keys: CTRL-F11: - Decrease speed (game goes slower)ĬTRL-F12: + Increase speed (game goes faster) The exact number of cycles to make a game run as intended will vary based on how fast your own computer is. "Cycles" refers to the "amount of instructions DOSBox tries to emulate each millisecond." It's expressed as a number, so the higher the number, the faster computer DOSBox will simulate.
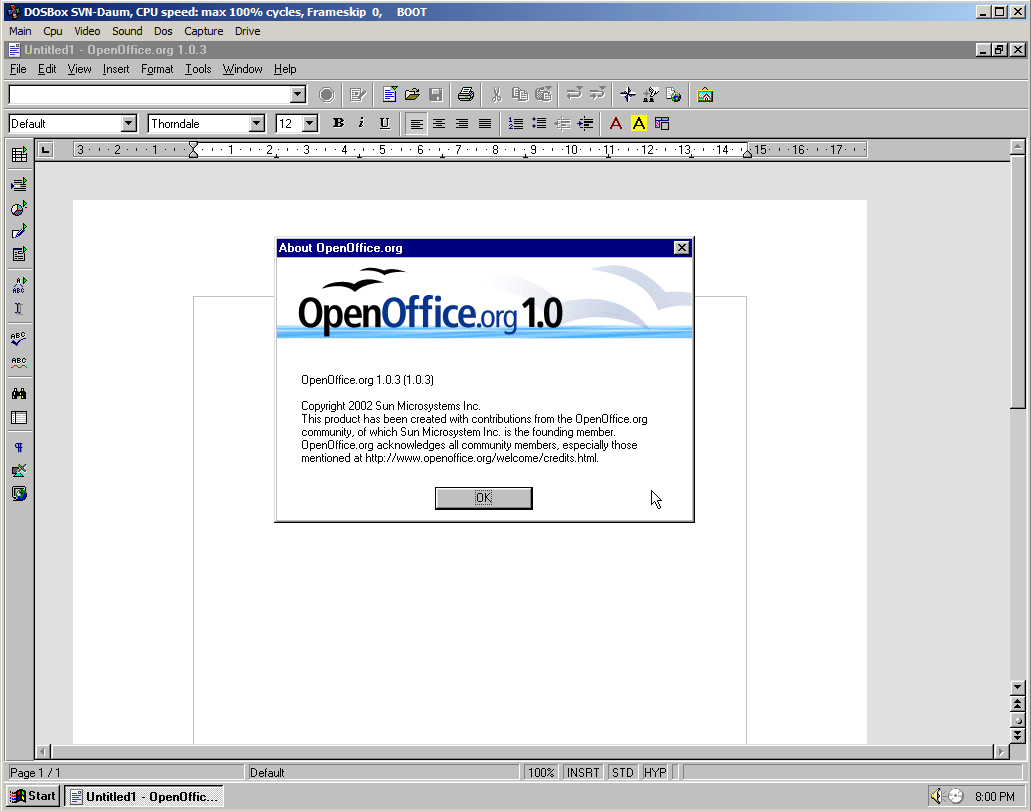
There are other options listed for "scaler" in the DOSBox conf file comments, you can try various values to see which one you like best. This would set the window size to x3 normal. Then set the values in the section to something like: frameskip=0 To increase the magnification, first set the values to something like this: fullscreen=false Window size: Depending on the resolution of your screen, the default in widowed mode of x2 size (so a game with a native resolution of 320x200 would be shown as 640x400) might be too small. To always open DOSBox in full screen mode, the section (at the top of the file) should be something like: fullscreen=true You will also need to make sure that output is set to "surface". When DOSBox is running, you can press Alt-Enter to switch between full screen and windowed mode at any time.ĭefault to full screen: To specify that DOSBox always open in full screen, change the fullscreen=false line to fullscreen=true.
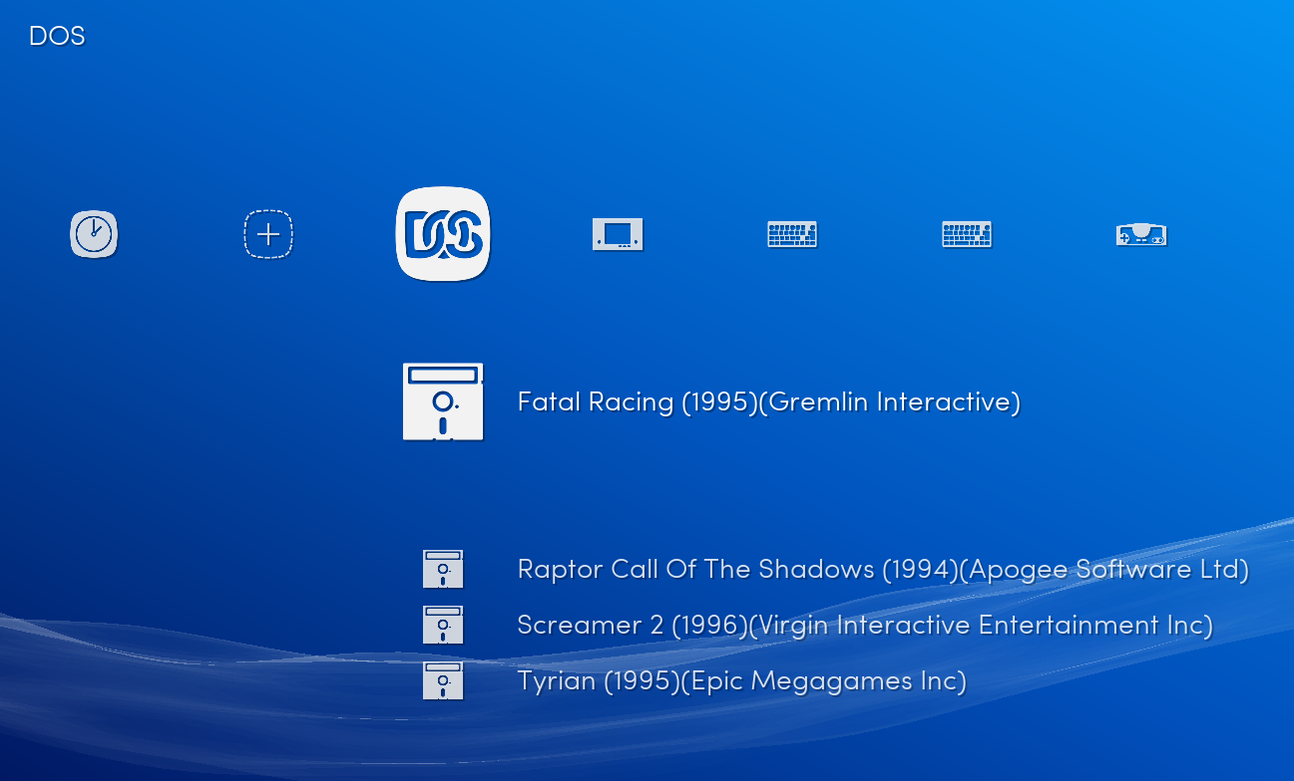
Simply rename file to "dosbox-0.74.conf" and place it in your \Users\\AppData\Local\DOSBox folder. These files assume your games are stored in the C:\DOS directory if not, modify the line right near the bottom to change it to wherever your files are stored. If you'd prefer to not mess with settings, you can download and save one of these pre-set configuration files. Many old games will run too fast unless the cycles setting is set properly.) Pre-set Configs (CPU cycles controls how fast or slow DOSBox runs. For most users, the default options will work well, with the exception of the graphical display, CPU cycles, and autoexec (auto-mounting of drives).
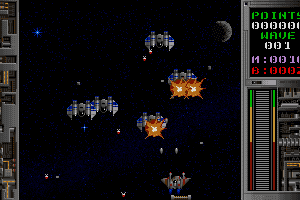
For full details of every option available, see the nf wiki page. A line beginning with a hash (#) is a comment and is not executed, it's there for your information only. By default, the Start menu link will likely open the DOSBox configuration file in Notepad:Īs you scroll through the file, there are numerous options that you can set. You can edit it by clicking the "DOSBox 0.74 Options" link in your Start menu, or opening it in your favorite text editor. On Windows this file is located in \Users\\AppData\Local\DOSBox. DOSBox's settings are stored in the dosbox-0.74.conf file. However its settings may not be to your preferences. Without any configuration, DOSBox will run just fine and play most games. There is a Guide to installing DOSBox on iOS but I can't confirm that it works and be warned the process may be dangerous if you don't know what you're doing! The process for iOS is a bit trickier since Apple doesn't want you using programs like this. There are MANY versions available on the Android app store and each will work slightly differently, choose one that looks promising and try it out.

DOSBox on Android & iOS devices: DOSBox is also available for Android and iOS for mobile devices. Simply click Next, then Next again (change the installation location if you want), then Install to complete the process. Note that this guide focuses on Windows, but the process is similar on Mac, Linux, and other computer-based operating systems. Run the installation program you will see a screen like this: (Windows, OSX, Linux the project has not been updated since 2015.) (Windows, Linux)ĭOSBox SVN Daum: Features include save states, graphical shaders, vertical sync, CPU flags optimization, additional DOS commands (PROMPT VOL, LABEL, MOUSE, etc) and more. This is my MousePointerObjectClass.There are also some alternative versions of DOSBox available, based on the official source but improved with specific features:ĭOSBox ECE (Enhanced Community Edition): Features include 3Dfx Vooodoo card emulation, enhanced pixel-perfect scaling (4x, 5x, 6x), improved sound emulation, and more. And these can be used only anycodings_c++ after the mouse driver is installed by the anycodings_c++ following code. To implement anycodings_c++ mouse operation, I've created a shape object anycodings_c++ which presents current information of anycodings_c++ mouse.Īllegro provides lots of useful anycodings_c++ global variables such as mouse_x, mouse_y, anycodings_c++ mouse_b, etc. I'm making a simple program that supports anycodings_c++ GUI on DOS using Allegro4.


 0 kommentar(er)
0 kommentar(er)
